This article will help you understand how to set up Live Streams on The Ambassador Platform.
Our Live Streams feature helps institutions run a whole host of online events such as:
-
Webinars
-
Virtual Open Days
-
Taster Sessions
-
Information Sessions
-
Q&As
It's a fantastic way of reaching a large volume of prospects at any one time, whilst keeping them connected with you and your ambassadors at all times, even before and after an event.
In this article we'll cover:
- Where to find the Live Streams feature
- Creating a Live Stream
- Inviting speakers to Live Streams
- Event notifications
Navigating to the Live Streams feature
Live Streams is an add-on that can be added to your existing license. When enabled, a new icon is available in the Admin Dashboard.
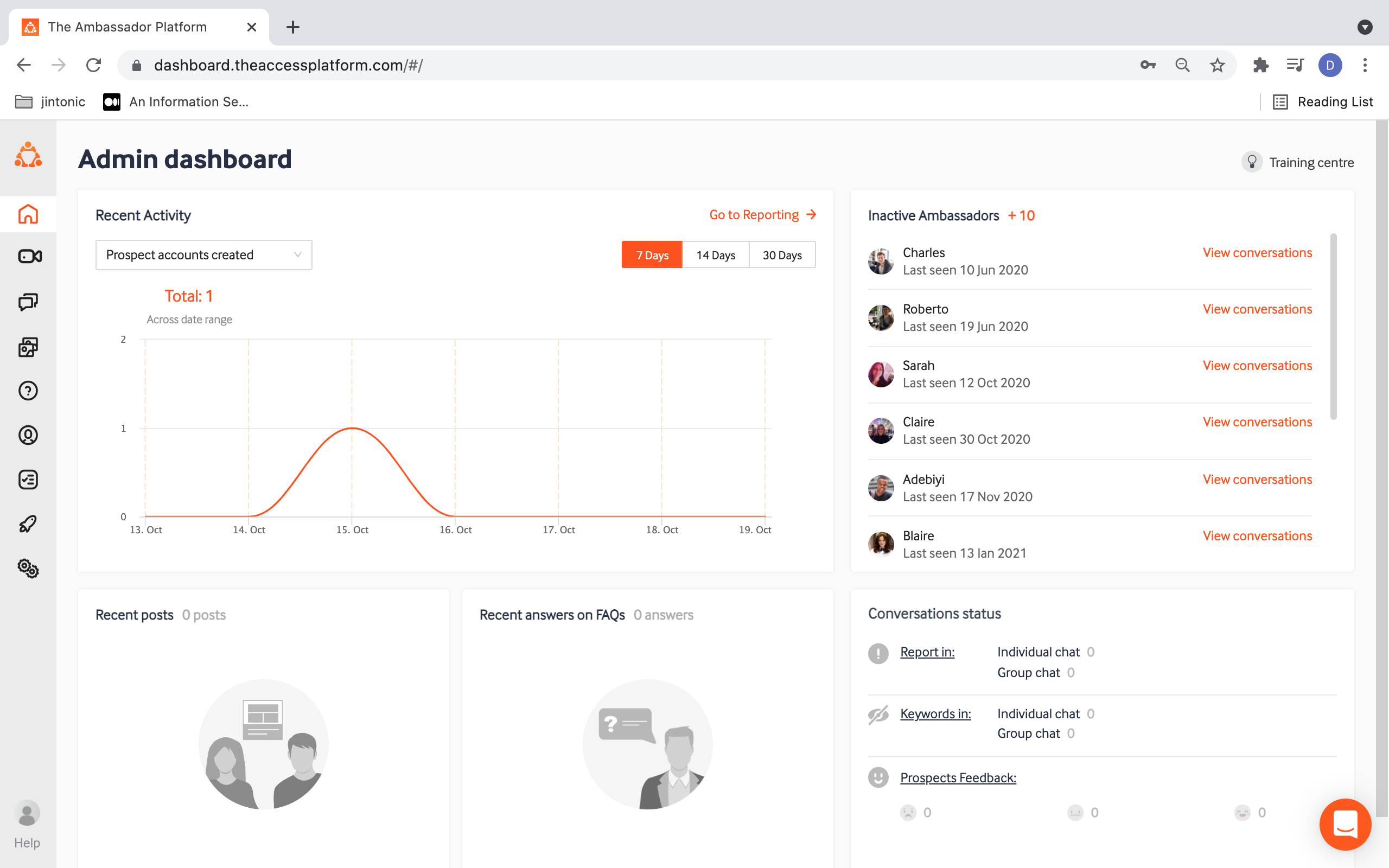
You will notice at the top of the Streams page that you have the ability to filter your upcoming events and recordings of past events. You also have the ability to 'Create a new Live Stream' by clicking on the button in the top right:
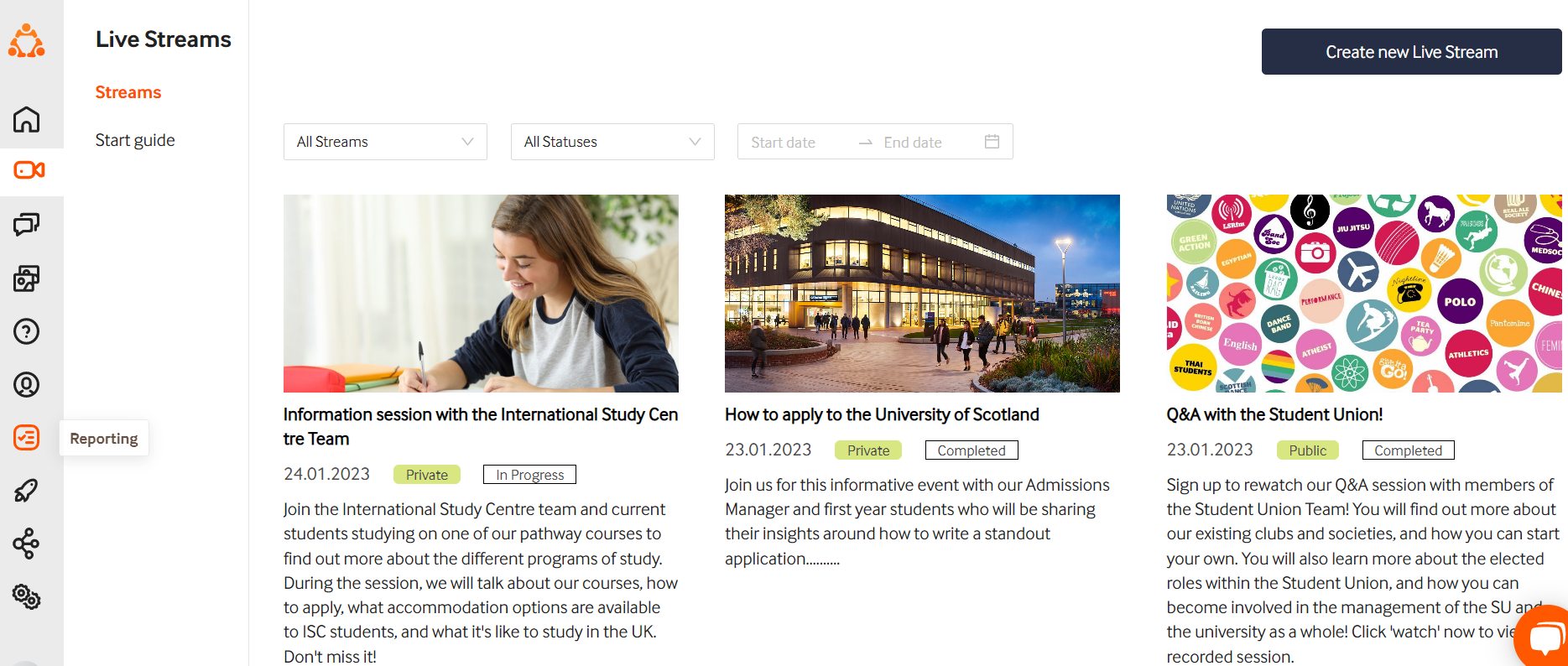
You can invite other speakers to the event including other admins, ambassadors and external speakers. Every user who is invited as a speaker will receive an email notification with a link to the event so that they can click on the link, join the event, and start streaming. Admins can stream from the admin dashboard as well. All speakers will need to join from a desktop and therefore if you are inviting ambassadors to speak, please ask them to switch their email notifications on from within their app.
External speakers are users that don't have an account on The Ambassador Platform, but in order to interact with the event, they don't need to set up any special software. They simply follow a link that is provided in the email and after validating their email address they are able to participate in the live event in the role of a speaker. Read more about our Streams notifications below.
Inviting ambassadors
The last step is inviting ambassadors to help answer questions in the chat. Every event has a chat associated with it so you may wish to add ambassadors to talk to prospective students before, during, and after the event until you close a chat.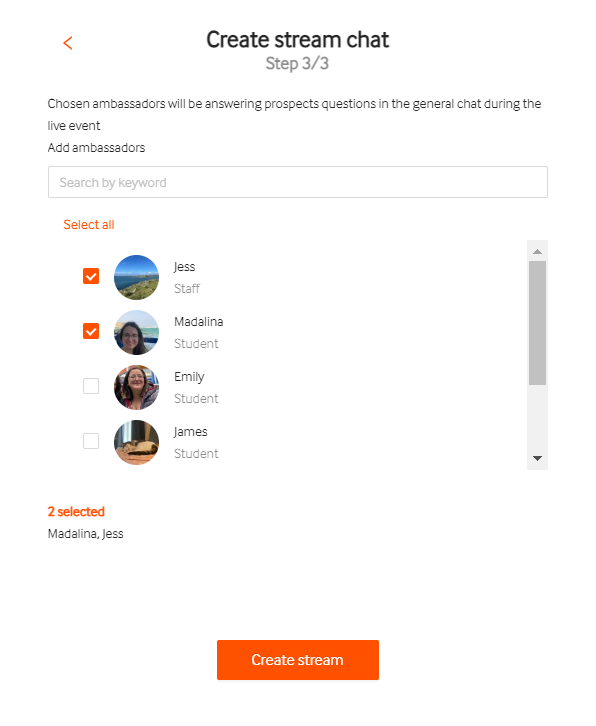
Confirmation
After following all of the steps, you are shown a success window. Your ambassadors can see a new event in the Live Stream tab on their mobile app, and prospective students can pre-register for the event from the Feed. We display all upcoming Live Streams and On Demand Streams recordings at the bottom of the Feed, and under the 'Streams' section:
.gif)
When a prospect clicks the 'watch' button under an upcoming Live Stream, they will be invited to create an account on The Ambassador Platform to pre-register for the event. The prospect is required to fill out our sign up form (confirming their first and last name, email address, nationality, and marketing preference). If you have any mandatory data questions set up, your prospects will also need to answer these in the second sign up form screen to complete the event registration.
Once the prospective student has signed up for an account, they will be presented with this screen:
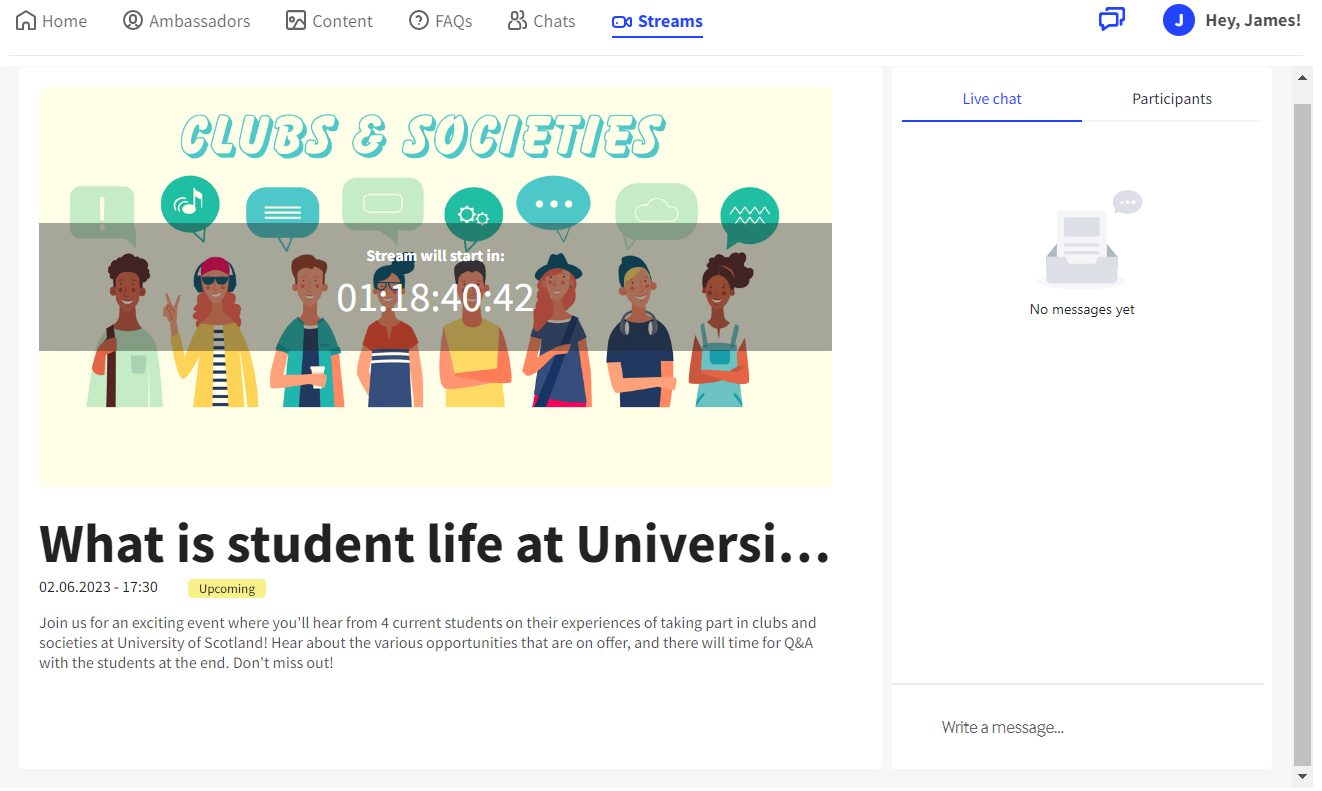
They can send a message in the chat to other event participants that have already pre-registered, and to your ambassadors who are monitoring the event Chat. Please note that if you have any optional data questions set up, these will be presented to the prospective student before they can send their first message:
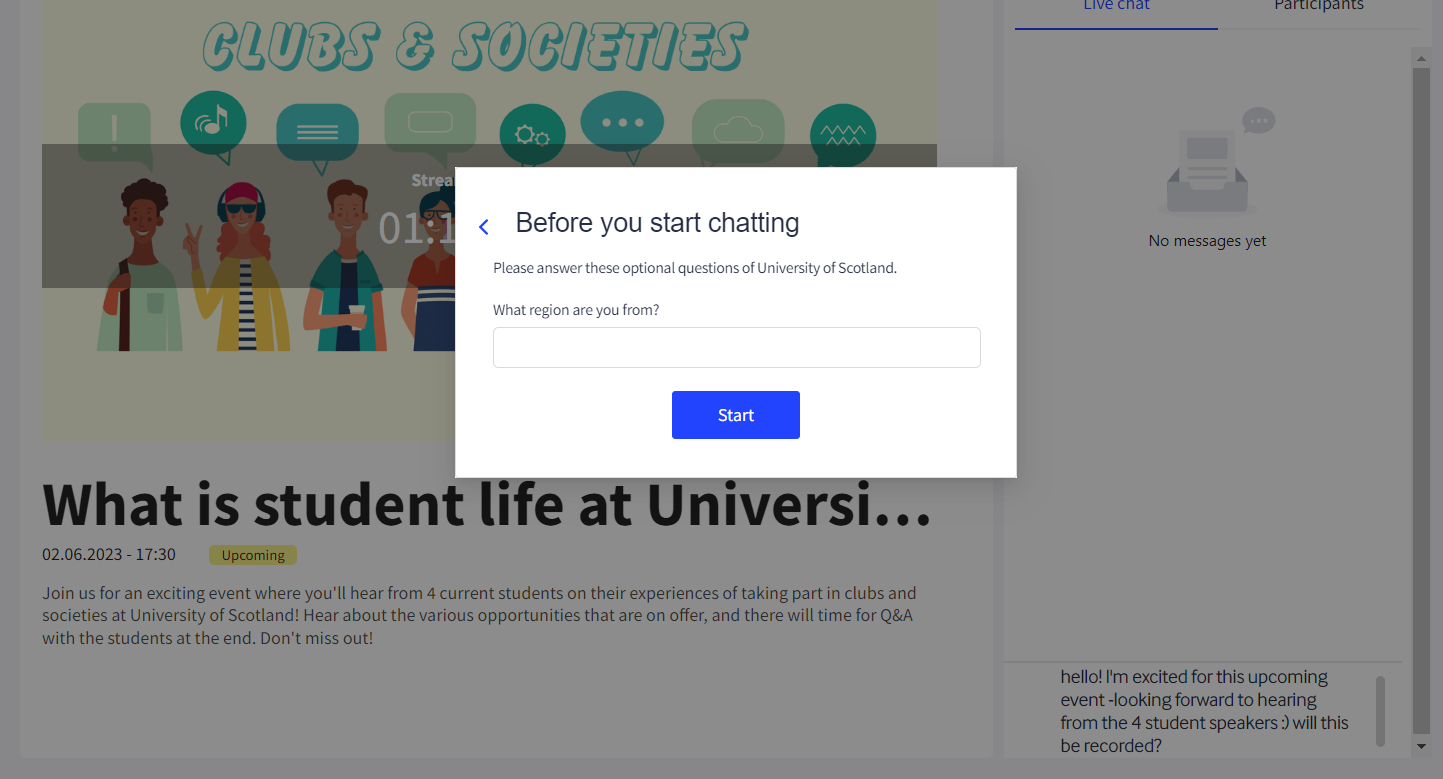
Cockpit
Every event has a 'cockpit' in the admin dashboard that allows an admin of the event to monitor how many prospects have pre-registered, edit event details, and manage the ambassadors and speakers of the event.
It shows a cover image and a countdown timer that helps to highlight how much time is left before the event is due to start.
The cockpit shows three tabs on the right that help an admin navigate through the event's activity seamlessly:
-
participants shows a list of all of the speakers, ambassadors, and prospects that are either added or signed up for the event
-
speakers' chat allows you to exchange messages between speakers. All of the messages will be seen only by users with speaker roles. It can be helpful when you need to discuss anything before or during the event (agenda, technical issues, etc.)
-
live chat is a group chat associated with the event. Prospects who signed up for the event can ask their questions, leave comments and ambassadors are able to reply. This is visible to everyone including the admin.
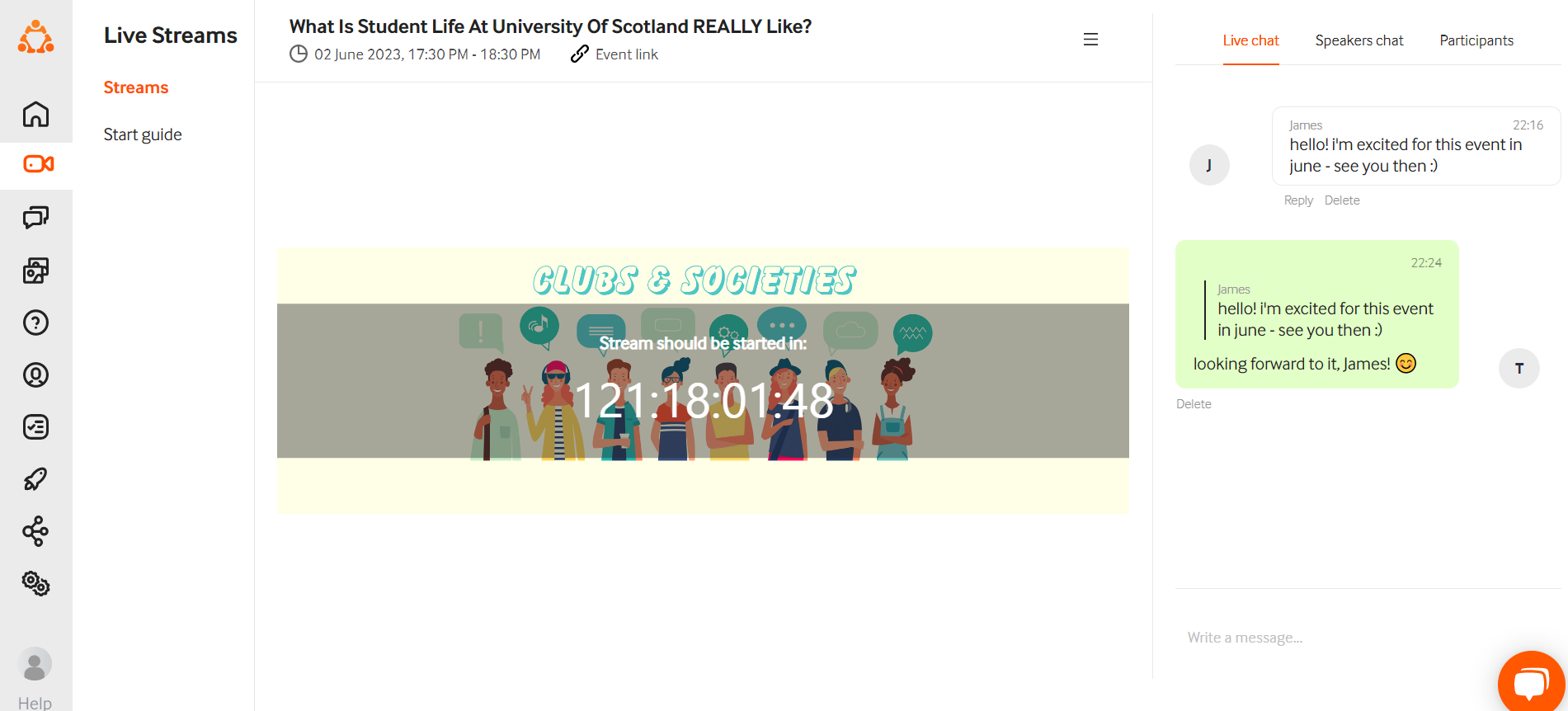
You can also copy a link to the event from the top of the navigation if you want to distribute it using your marketing channels.
Starting an event
When the time comes and you are ready to start an event, you are able to do it from the cockpit. In the top right corner, you will see a burger menu where you have the option to start an event and join the room.
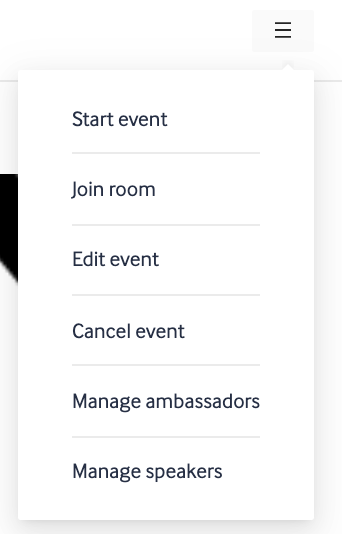
Starting an event changes its status - you can now join the room to stream and prospects will be able to see and hear you from the Feed.
Event in progress
When a Live Stream has been started, speakers can turn their video on or off, mute and unmute, you can start recording the event, and share screen - all the normal capabilities of video sharing software. We support up to 200 speakers, although it's optimal to invite under 20 speakers to allow for the highest image and sound quality. Up to 400 prospects can view an event in real-time.
Events can be viewed from mobile devices by both ambassadors and prospects. You can run an unlimited number of Live Streams simultaneously.
Event has finished
When an event has ended, you are able to stop the stream or close the event chat.
Stopping a stream stops the video broadcast but the event stays on the Feed to allow for participants to continue the conversation in the event chat. Prospects can sign up and participate in the chat with other attendees and ambassadors.
If you have recorded the session, the recording will automatically process and upload to the Feed following the event. Future visitors to your website can sign up for an account on The Ambassador Platform and watch the recording on demand at any time. If you don't want your Live Stream recording to be posted on the Feed, you can click the 'Archive' button in the event cockpit, so that it's not publicly displayed:
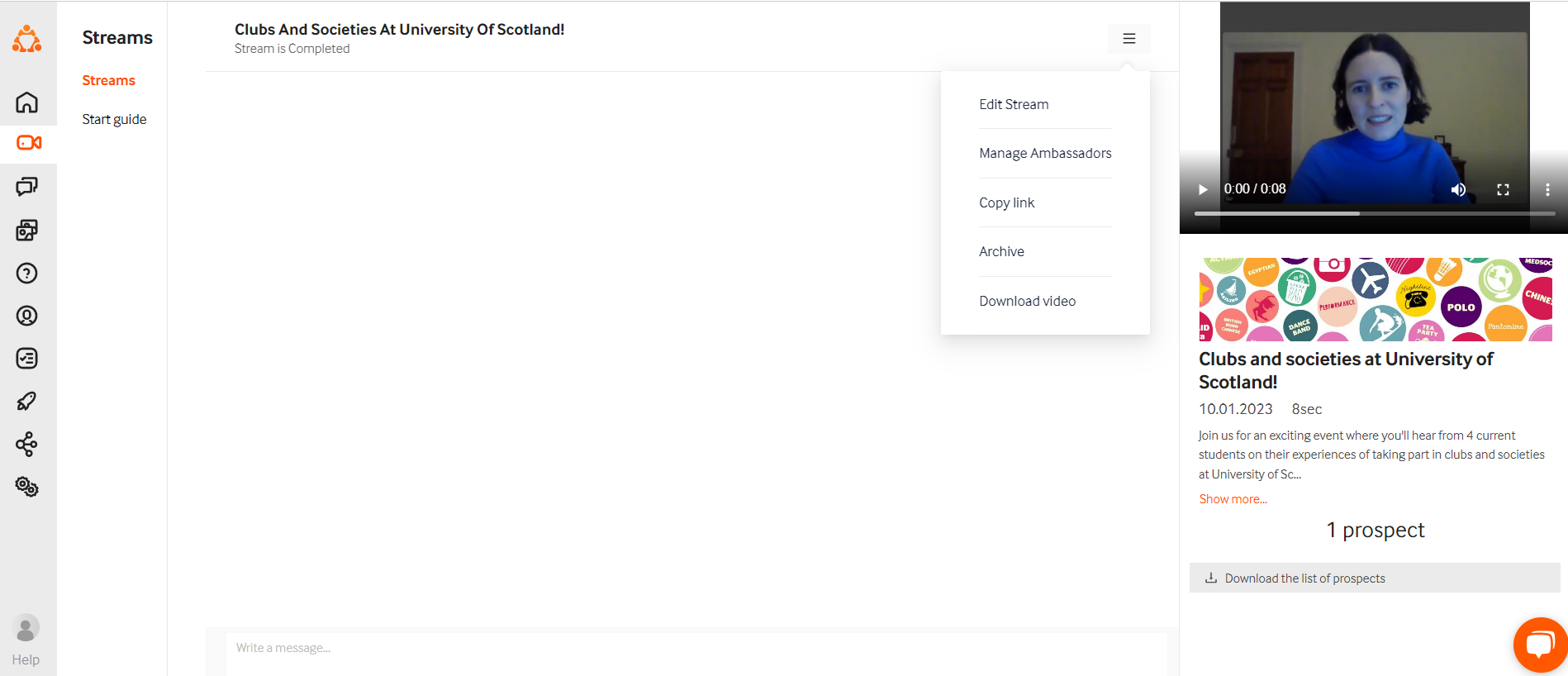
Notifications
All users participating in the event (whether they are admins, ambassadors, or prospects) will receive a number of emails from The Ambassador Platform containing the details of the event, reminders to join, and links to the event.
We send the following messages...
-
confirmation that the individual has been invited to the event (for speakers and ambassadors)
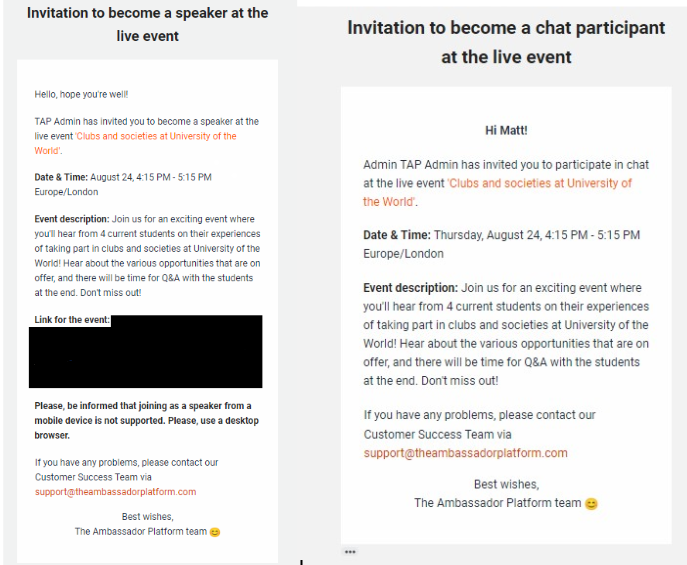
Reminders to invited speakers and prospects that have pre-registered...
- instant confirmation post-registration
-
one day before the event date
-
10 minutes before the time of the event
All notifications are sent based on the time zone that was selected when an event has been created.
We also notify speakers and pre-registered prospects if an event time changes...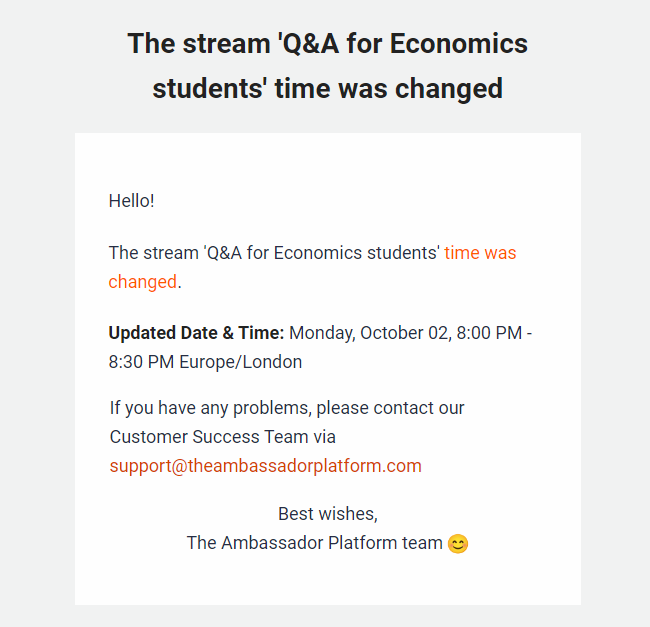
...or if the Stream is cancelled.
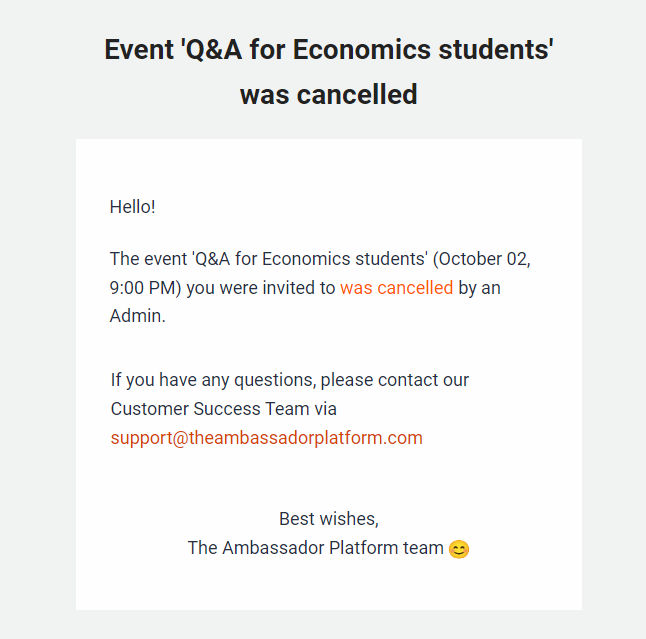
Reporting
All prospects that register for an event will show in your Prospect Report. The 'Point of Engagement' column in the Prospect Report will populate with the name of the Live or On Demand Stream that the prospect has signed up to watch, so that you can see who is engaging with your events. You might want to follow up with any leads after the event using our email templates to encourage prospects to continue the conversation with your ambassadors.
We hope this has been useful and can't wait to see the events that you and your ambassadors host! Don't forget that we're on hand to help, so if you have any questions please feel free to contact your Customer Success Manager. Or you can reach out to the CS Team by messaging support@theambassadorplatform.com 😊
